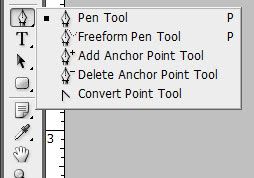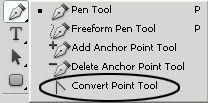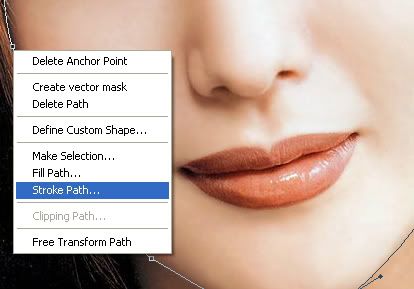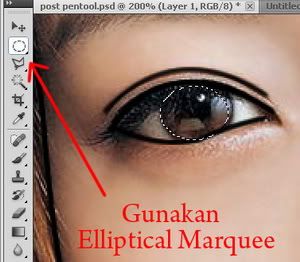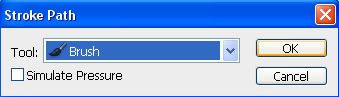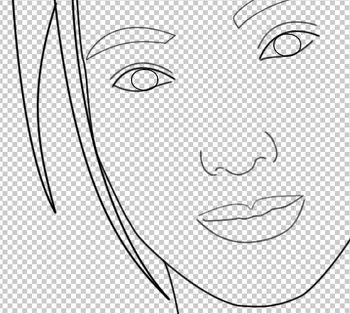Pemberian efek fisheye akan membuat foto menjadi cembung dan tentunya lebih vintage . Untuk membuat efek fisheye kita bisa menggunakan Adobe Photoshop, walaupun hasilnya tidak sebaik lensa fisheye pada umumnya . Dalam tutorial ini menggunakan Adobe Photoshop CS 5 Extended . Okay selamat menikmati tutorial .
Tutorial Photoshop | Membuat Efek Fisheye Pada Foto
Pertama-tama, buka foto yang akan diberi efek fisheye menggunakan applikasi Adobe Photoshop CS5 Extended .
Tutorial Photoshop | Membuat Efek Fisheye Pada Foto
Pertama-tama, buka foto yang akan diberi efek fisheye menggunakan applikasi Adobe Photoshop CS5 Extended .
Setelah menjadi dua layer , seleksi foto pada layer 1 tersebut dengan menekan CTRL + A. Kemudian pilih Edit > Transform > Wrap dan atur sedemikian rupa .
Lalu tekan CTRL + SHIFT + I(Inverse) agar bagian yang terseleksi menjadi di bagian luar .
Sebelum di Inverse
Setelah di Inverse
Pastikan settingan warna pada Photoshop seperti ini :
Jika settingan warna pada Photoshop sudah seperti yang tampak di atas , tekan CTRL + DEL untuk mewarnai bagian yang telah di seleksi menjadi hitam .
Kemudian berilah efek cahaya sedikit di bagian dalam lingkaran , dengan cara klik kanan pada bagian yang di seleksi dan pilih Layer via Copy . Kemudian pilih menu Layer > Layer Style > Outer Glow pada layer yang baru dan setting Opacity , Spread , danOpacity sesukamu .Hasil Efek Fisheye